Für den im Mai anstehenden Mammutmarsch habe ich einige Routen vorbereitet, die wir nach und nach erwandern. Damit ihr während der Wanderung unsere Tour nachverfolgen und mitnavigieren könnt, könnt ihr die Routen auf euer Mobiltelefon “laden”. Wie das funktioniert, erkläre ich euch hier kurz. Falls es Unklarheiten gibt, schreibt mich bitte an. Bei der Anleitung für Android war ich auf Fremdhilfe angewiesen und konnte das leider selbst nicht testen.
Alle abgebildeten Karten: (c) HikeBikeMap.org, map data by OpenStreetMap and contributors CC-BY-SA
App herunterladen
Zunächst ladet ihr euch die GPSies-App aus dem AppStore bzw. Google Play auf Euer Mobiltelefon. Die App ist kostenlos.
Strecken suchen und speichern für iOS
Wenn ihr die App aufgerufen habt, seht ihr folgenden Bildschirm. Um die Sucheinstellungen zu konfigurieren, klickt auf das Lupensymbol mit Zahnrädchen am unteren Bildschirmrand.
In der Suchmaske könnt ihr nun die Paramater einstellen, die die Suche übersichtlicher machen, z. B. die Streckenlänge bestimmen oder nach einem bestimmten Streckennamen suchen, sofern ihr ihn kennt. Für die Suche nach unseren Mammutrouten empfehle ich euch, die Streckenlänge auf “Alle” zu stellen und unter “Strecken eines Nutzers” meinen Benutzernamen EarnYourBacon einzutragen (da ich der Ersteller der Routen bin). Dann schließt ihr die Ansicht wieder mit einem Klick auf <Karte.
Ihr befindet euch nun wieder in der Kartenansicht. Scrollt soweit raus, dass ihr Berlin als Komplettansicht habt. Diesmal klickt ihr auf das Lupensymbol oben rechts.
Ihr seht jetzt alle Routen, die ich erstellt habe. Die Symbole erscheinen am jeweiligen Startpunkt mit der entsprechenden Streckenlänge. Ihr wählt nun eine davon aus, indem ihr das Symbol der Strecke anklickt. Ich habe das im Beispiel mal für die 39,9 km-Route gemacht.
Euch wird nun der Streckenverlauf und der Streckenname angezeigt. Um weitere Details aufzurufen und die Strecke in den Favoriten abzuspeichern, müsst ihr auf den Kreis mit dem kleinen i drücken.
Neben den Details zu Höhenmetern und Streckenbeschreibung könnt ihr die Strecke jetzt als Favorit sichern. Das tut ihr, indem ihr auf das Sternchen mit Pfeil am unteren Bildschirmrand drückt. Es verschwindet daraufhin. Dann geht ihr wieder zurück über <Karte.
Ihr drückt nun auf der Hauptübersichtskarte auf das Sternchen oben rechts.
Dann seht ihr alle Strecken, die ihr euch auf diese Weise unter den Favoriten abgelegt habt. Ich habe hier schon zwei mehr drin. Über das Sternchen auf der Hauptübersichtskarte könnt ihr euch als in Zukunft schnell alle Routen aufrufen, die ihr euch so abgespeichert habt.
Strecken suchen und speichern für Android
Wenn ihr die App aufgerufen habt, seht ihr folgenden Bildschirm. Wichtig ist, dass ihr mit eurem GPSies-Konto eingeloggt seid, sonst könnt ihr keine Strecken als Favoriten speichern. Ihr drückt dann auf Strecke suchen.
In der Suchmaske könnt ihr nun die Paramater einstellen, die die Suche übersichtlicher machen, z. B. die Streckenlänge bestimmen oder nach einem bestimmten Streckennamen suchen, sofern ihr ihn kennt. Für die Suche nach unseren Mammutrouten empfehle ich euch, die Streckenlänge auf “Alle” zu stellen und unter “Strecken eines Nutzers” meinen Benutzernamen EarnYourBacon einzutragen (da ich der Ersteller der Routen bin). Das könnt ihr natürlich beliebig ändern. Drückt dann auf suchen.
Ihr seht jetzt alle Routen, die ich erstellt habe. Für das Beispiel hier wurde die 35 km-Route S Teltow über Mauerweg nach U Zwickau gewählt.
Es erscheint dann die Strecke am Teltowkanal auf der Karte mit einigen Details, die ihr über das Streckensymbol auswählen könnt.
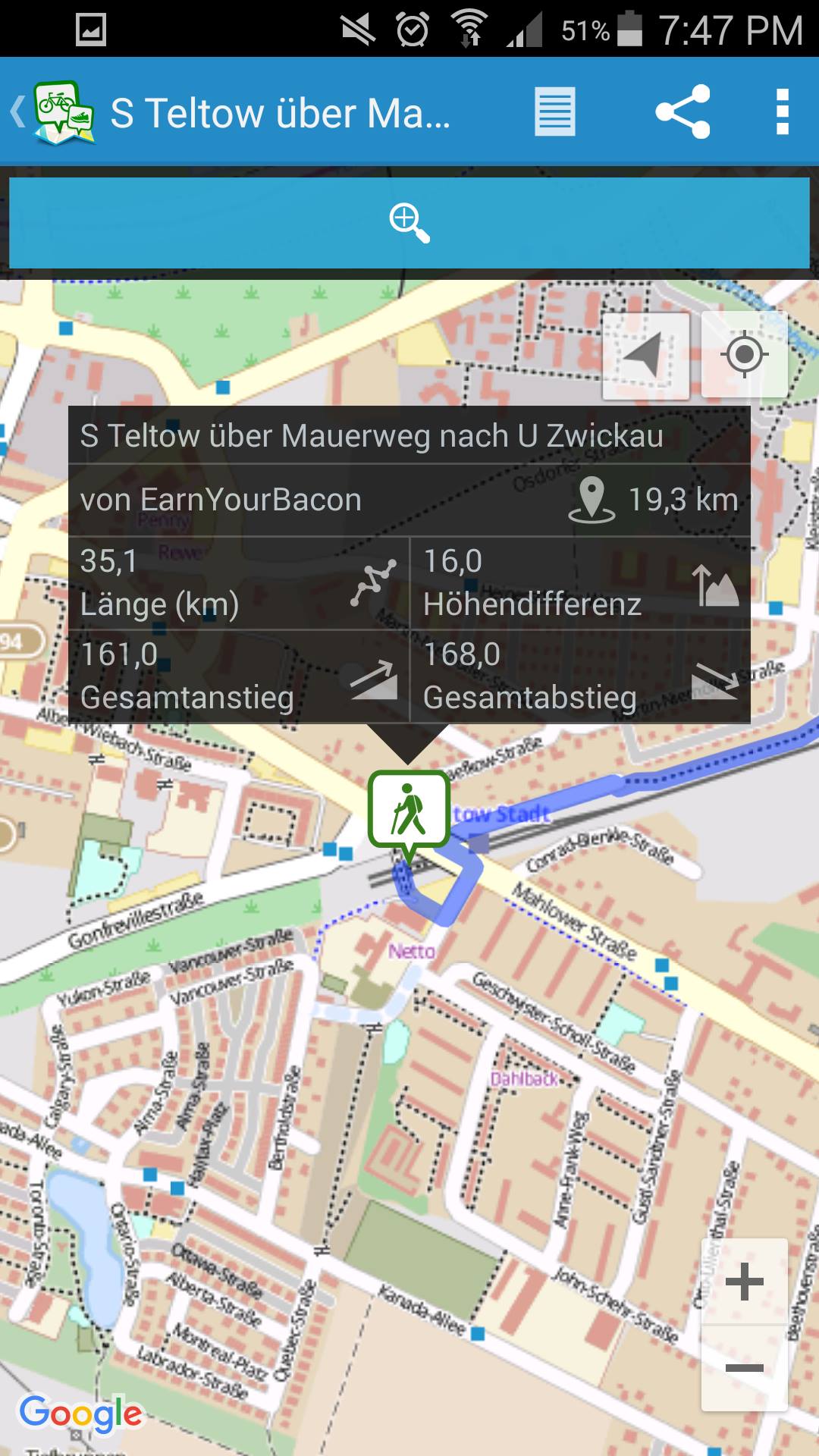
Ihr könnt euch die Strecke als Favorit abspeichern, indem ihr auf das Herzsymbol drückt. Leider habe ich davon keinen Screenshot. Alle auf diese Weise gespeicherten Strecken sollten sich dann in eurer Favoritenliste befinden und jederzeit aufrufbar sein.[:]
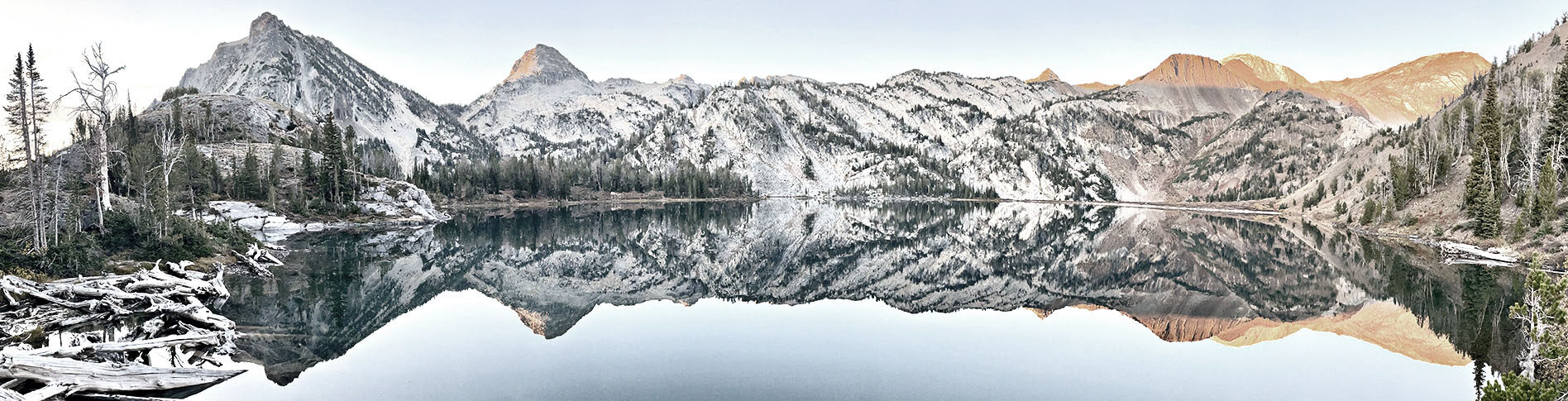


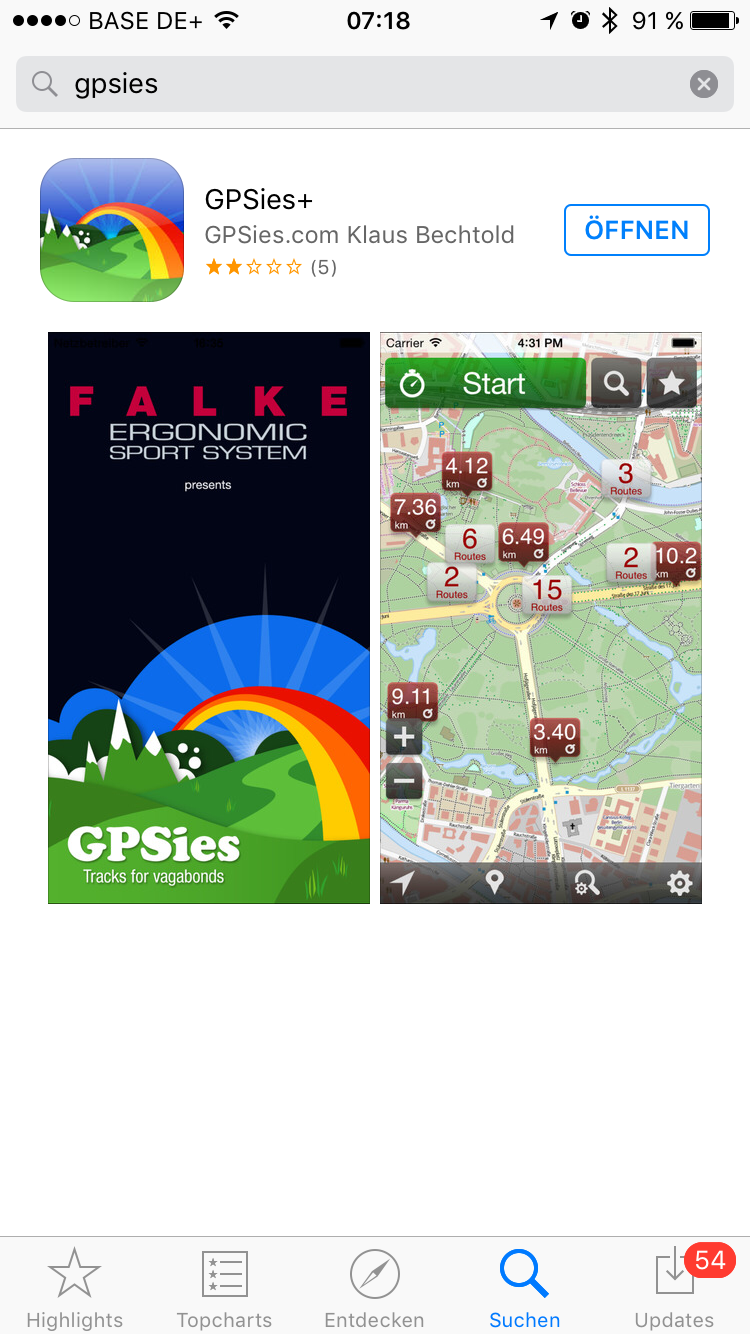
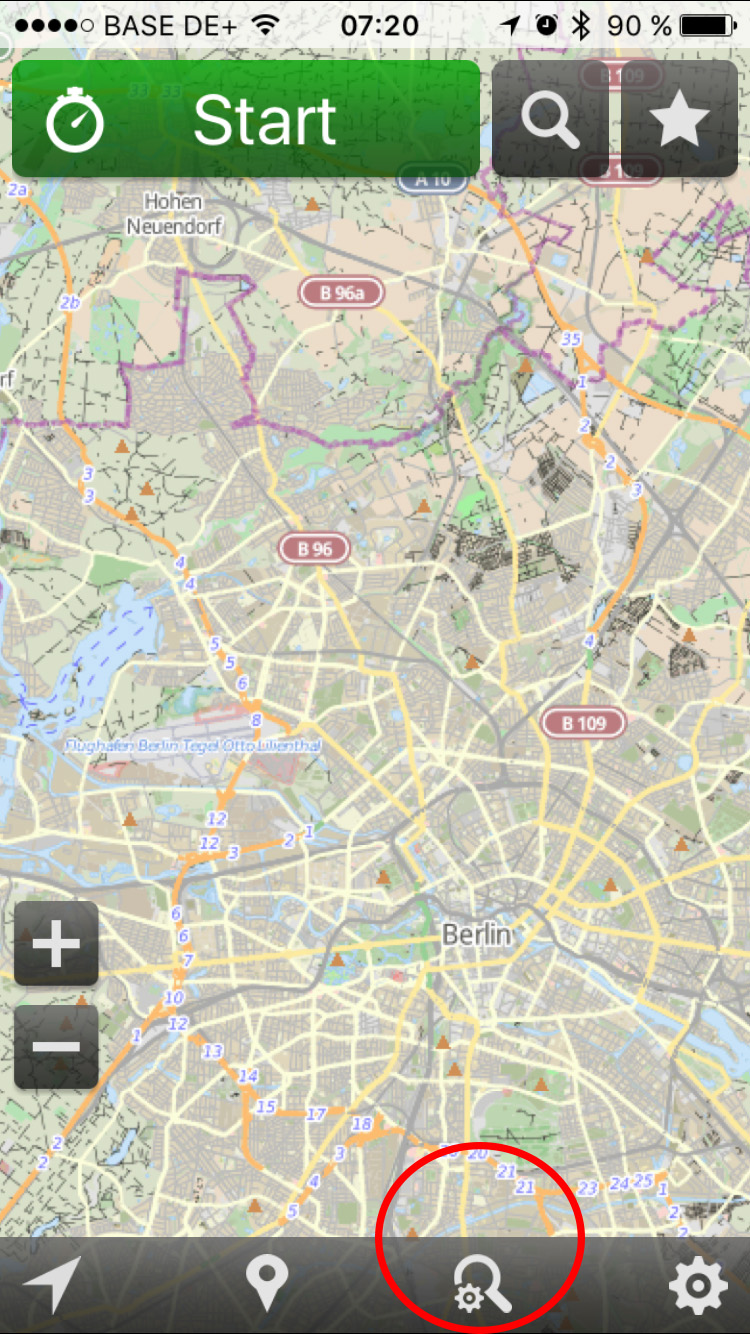
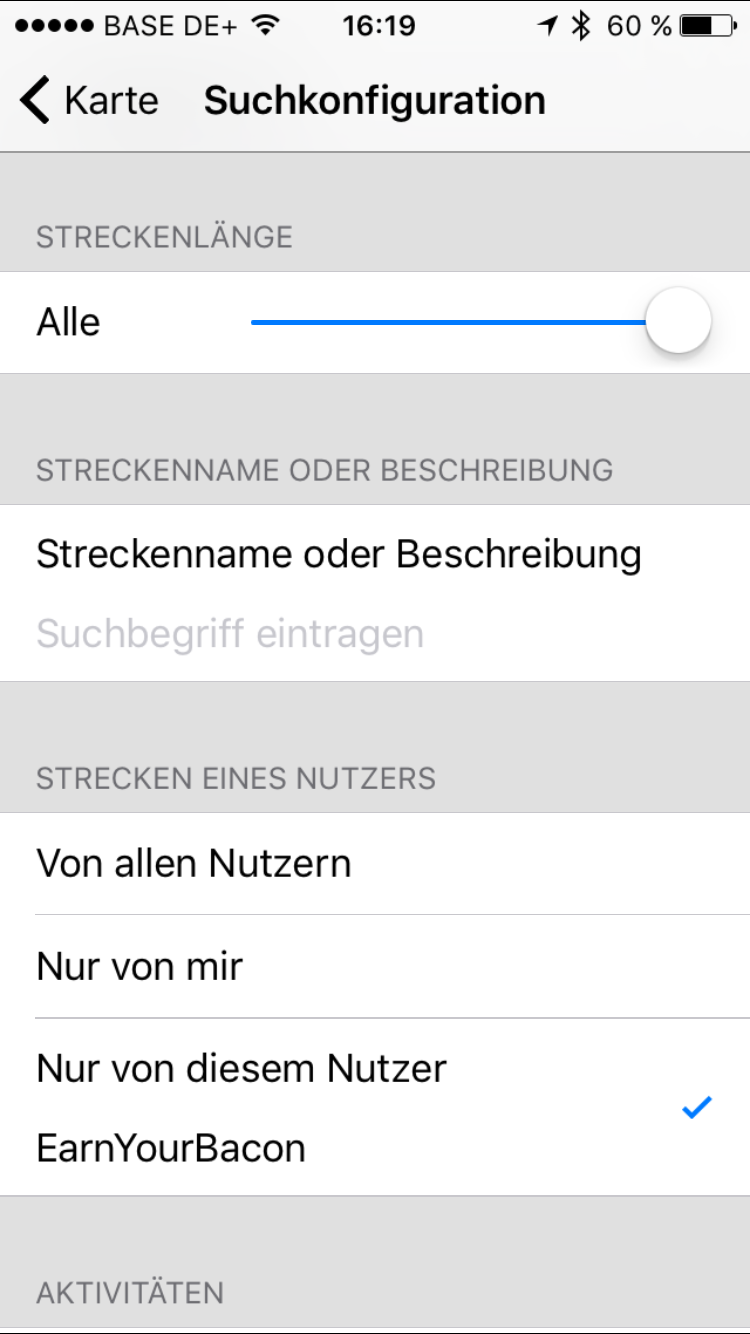
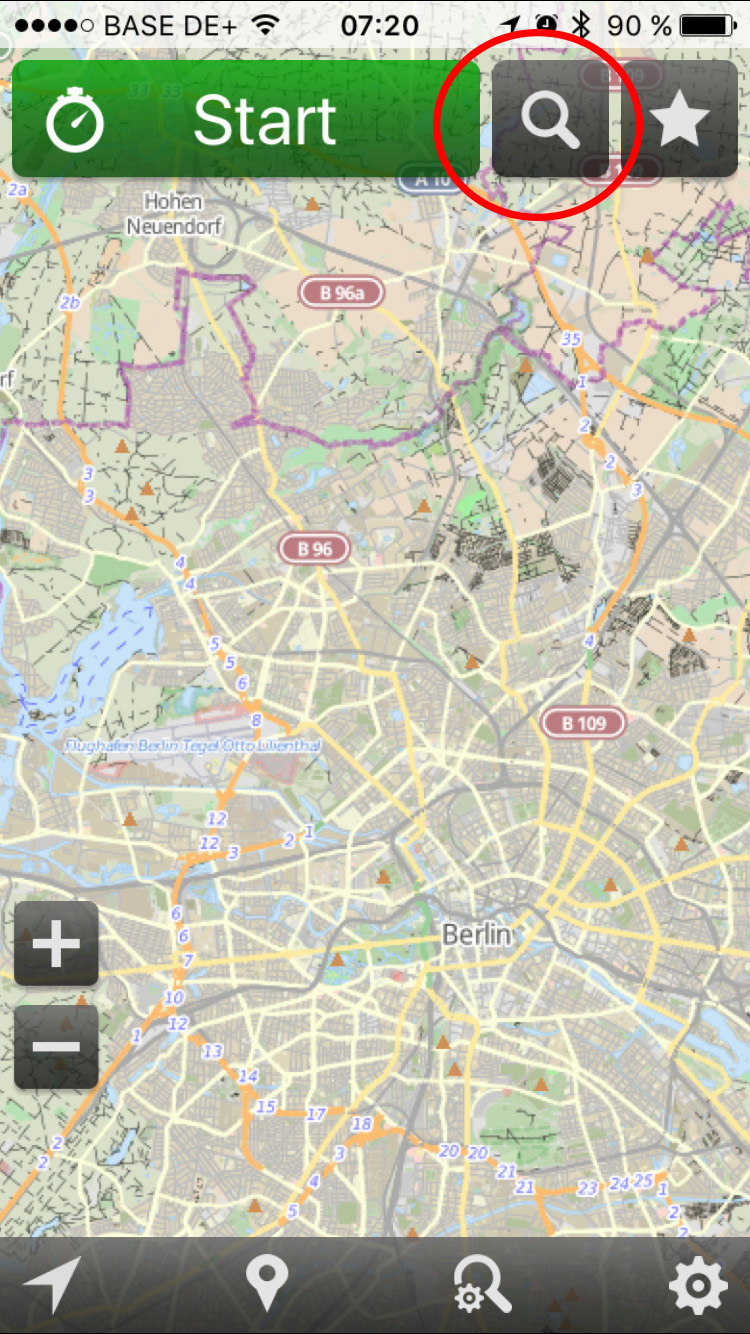
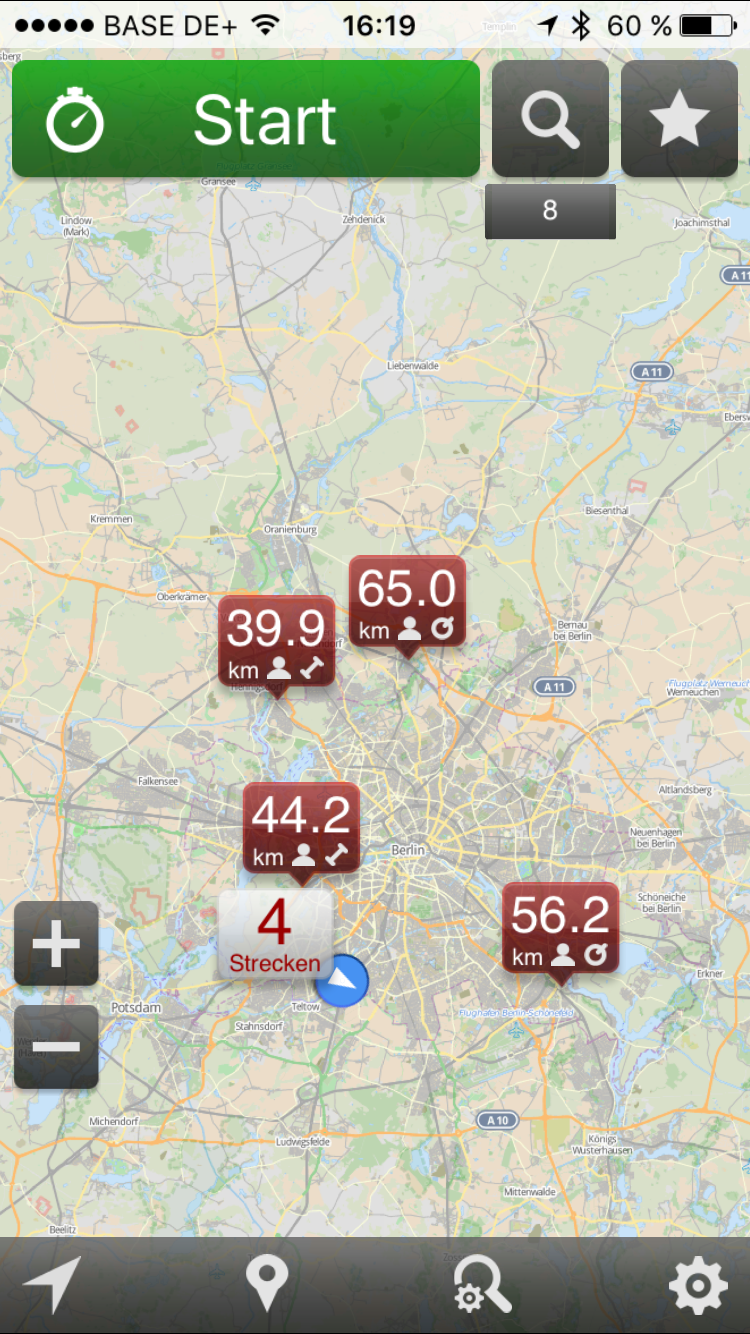
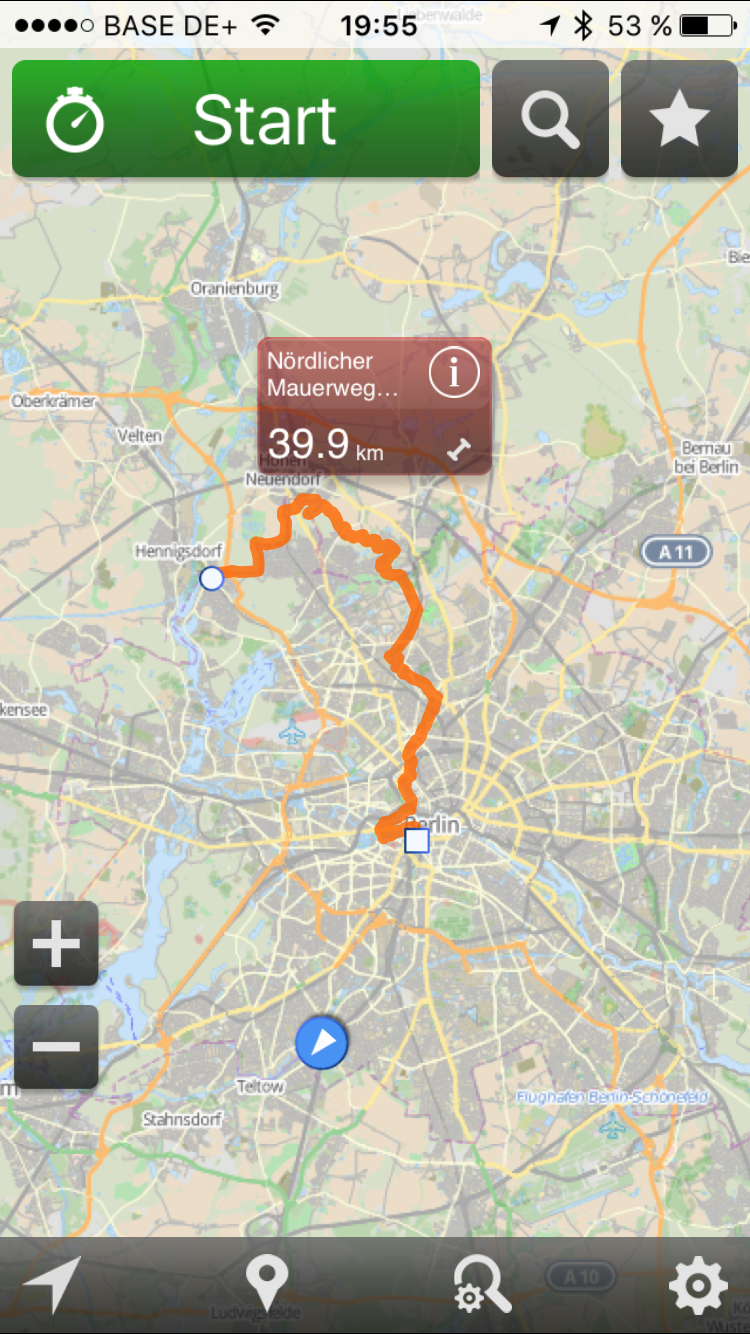
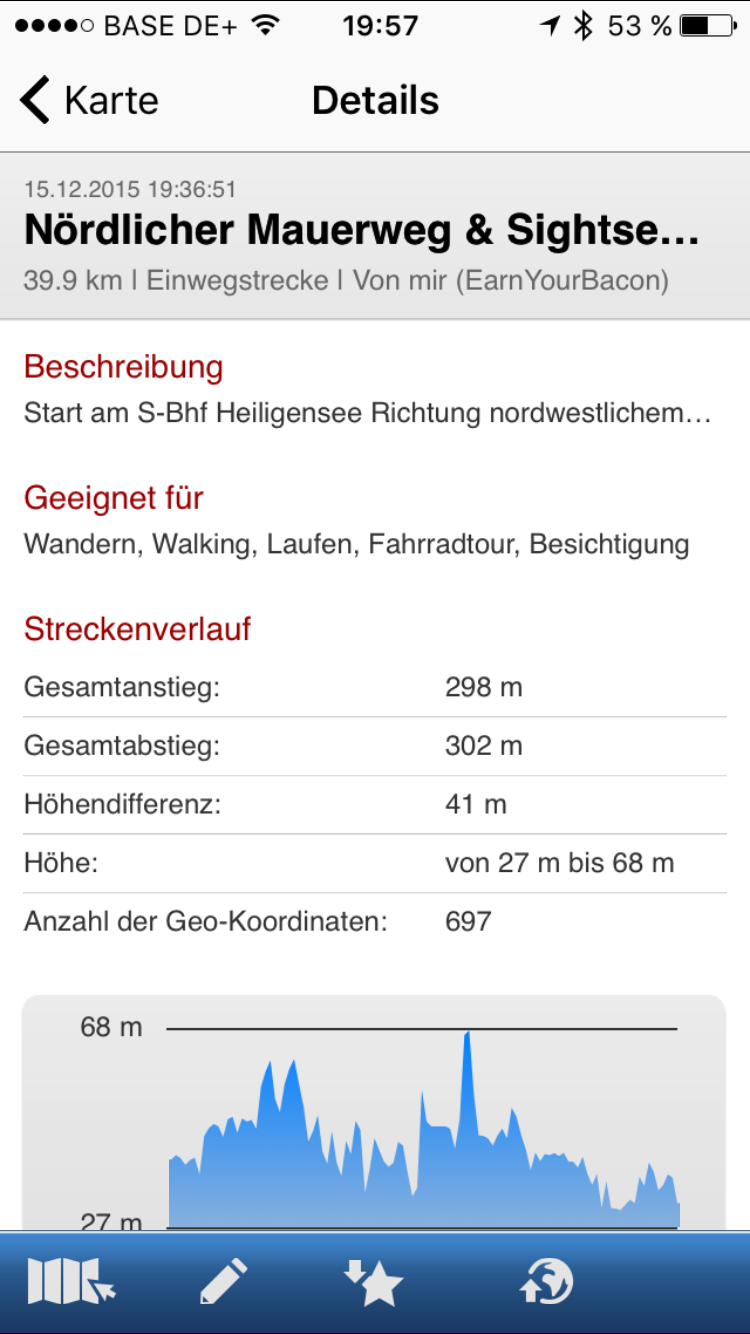


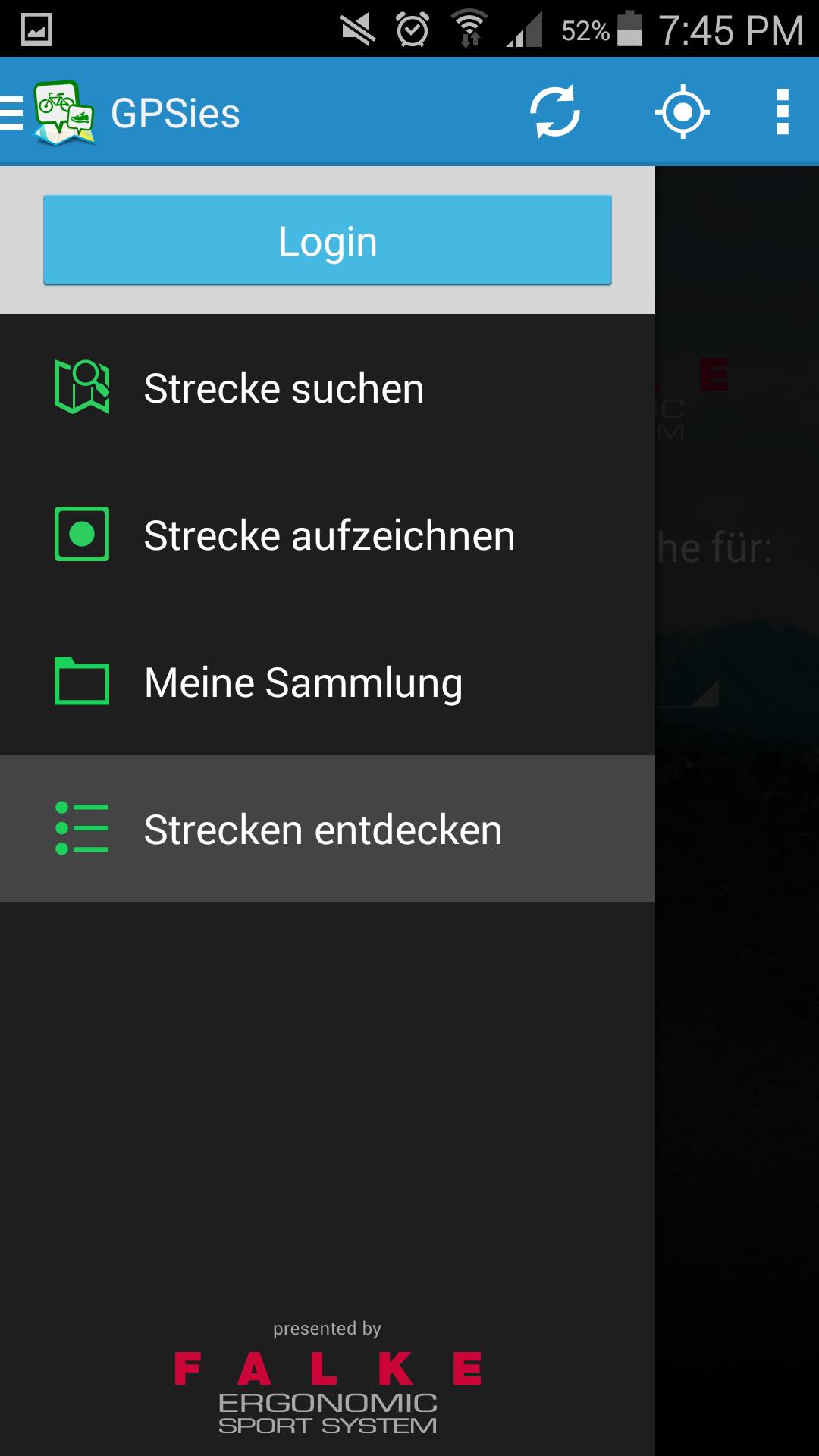
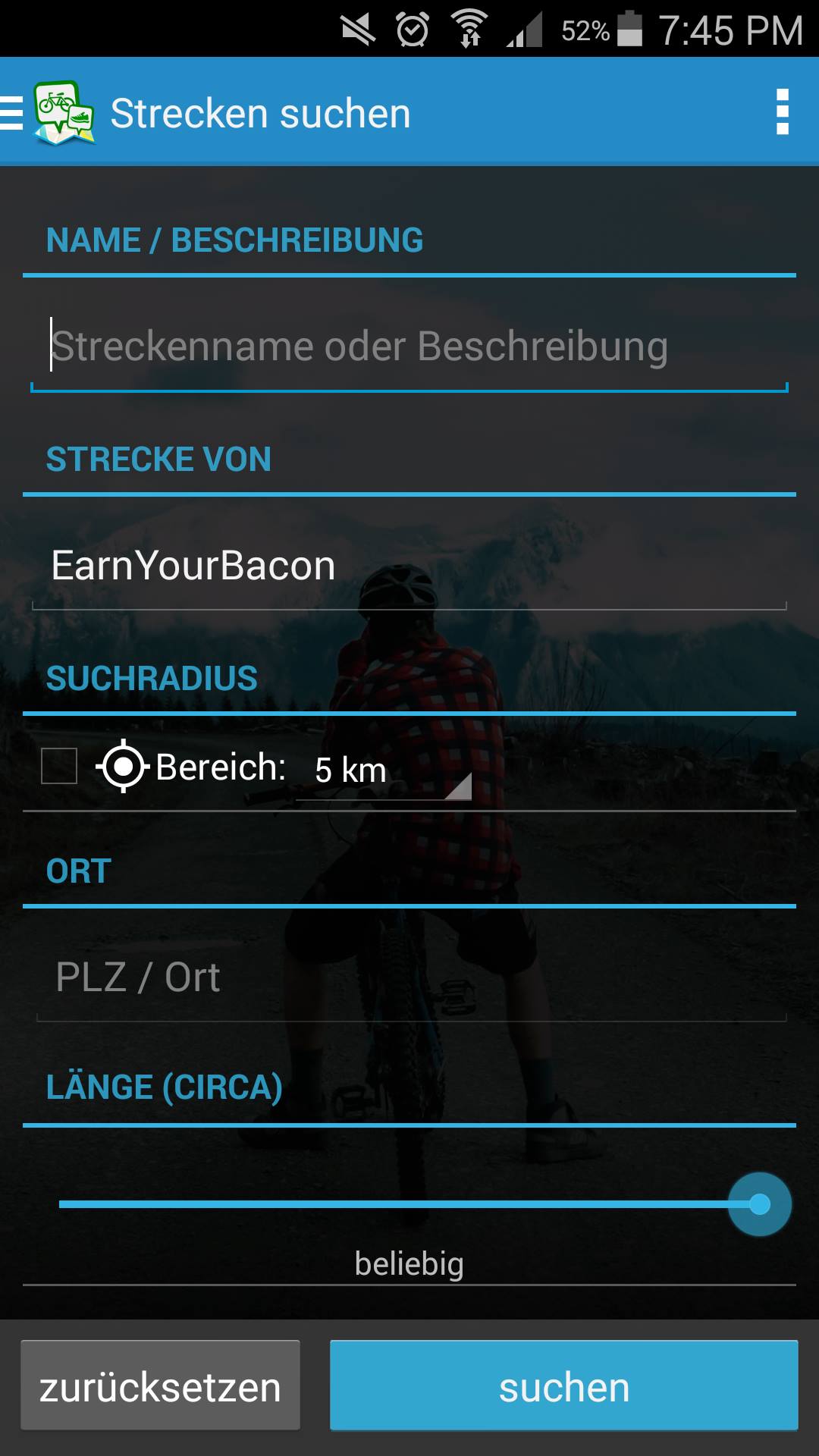
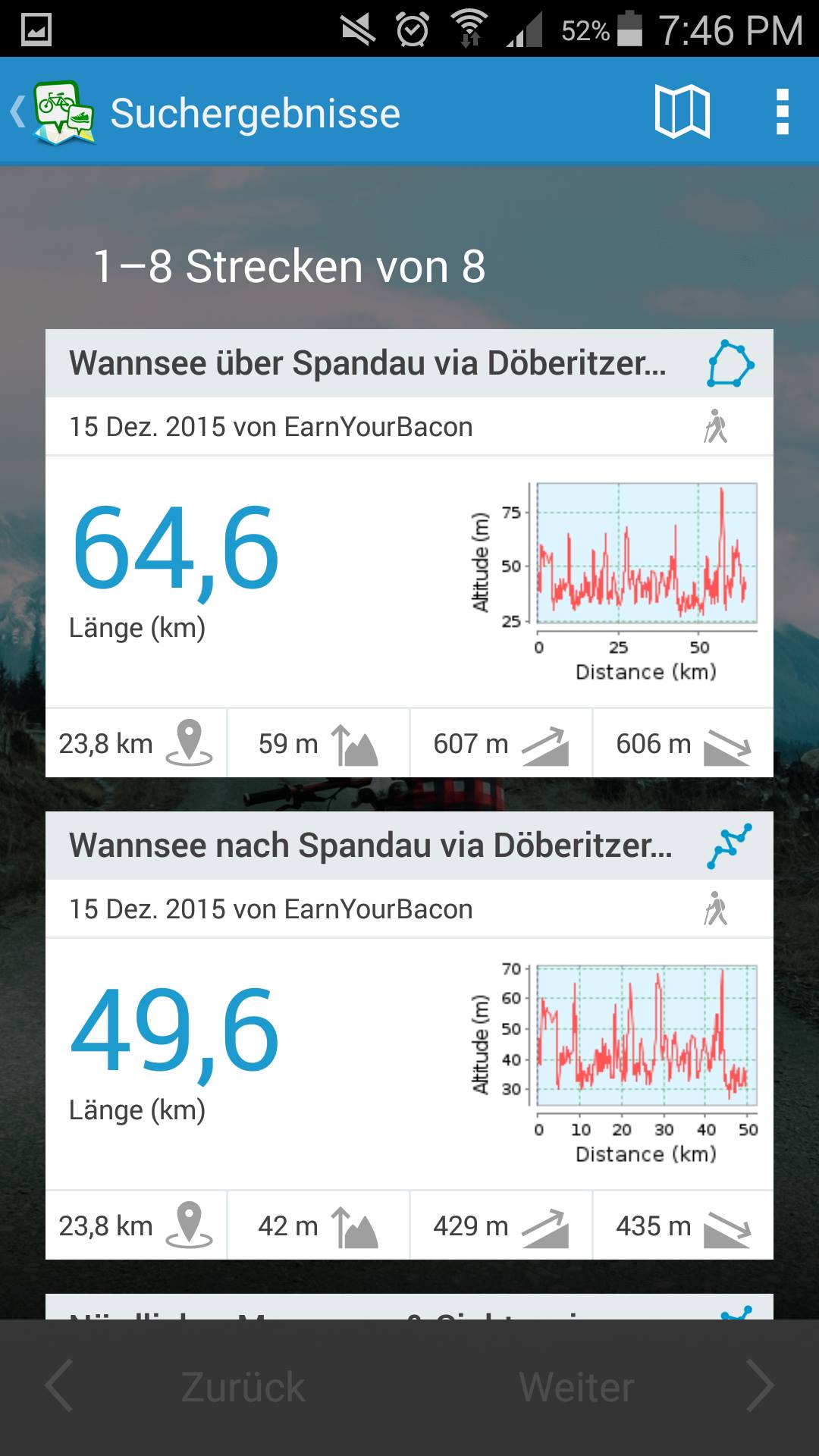
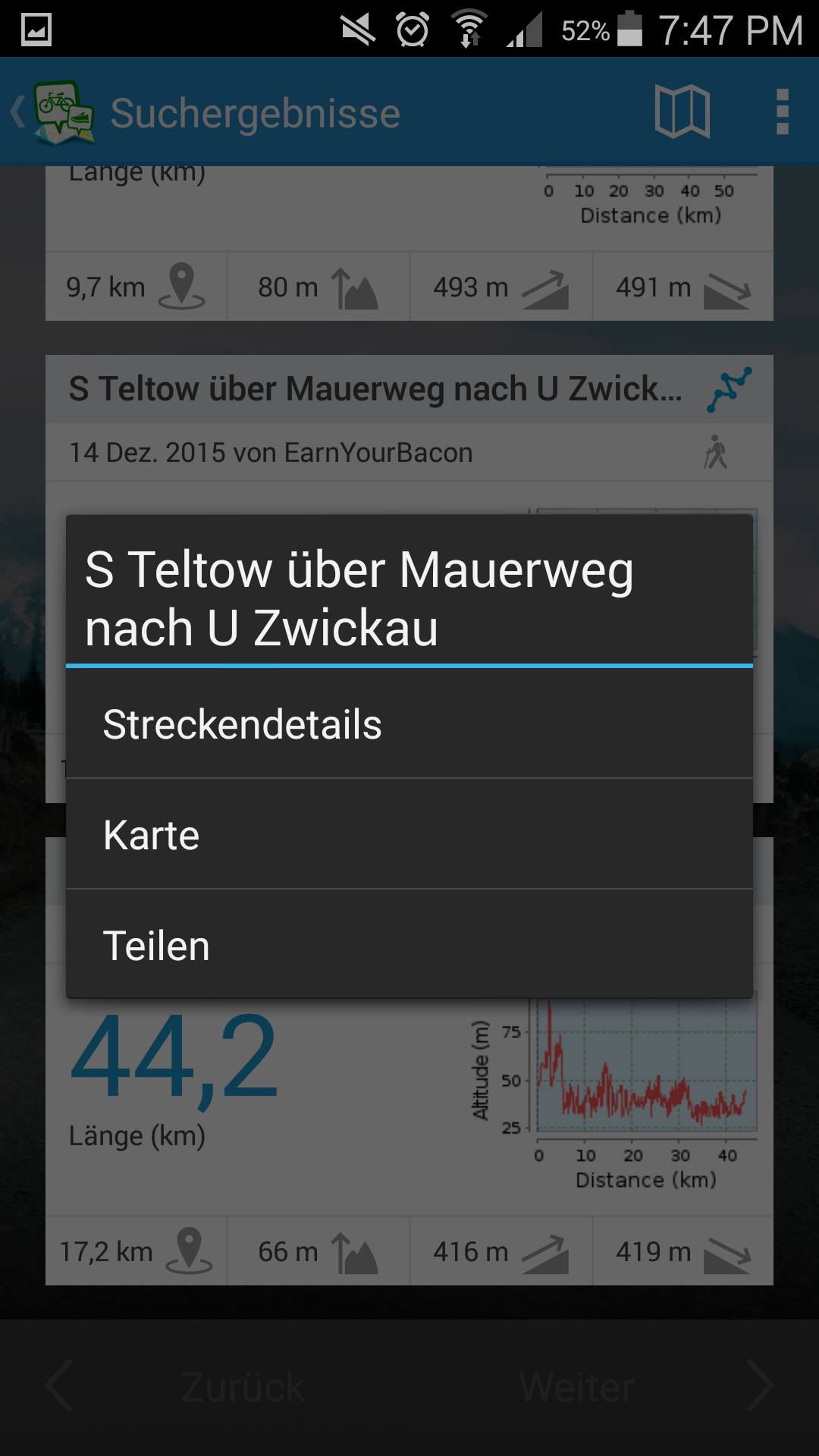



Gute Anleitung zu einem ganz feinem Tool!
Ich selbst habe so an die 80 Tracks hinein gestellt (www.gpsies.com/mapUser.do?username=SilberLaeufer)! Umgekehrt nutze ich es gerne um in fremden Gegenden (z.B. bei Urlauben) nicht mühselig nach Laufstrecken suchen zu müssen! Geben und nehmen also!
Liebe Grüße aus Kärnten – Reinhard
Danke, lieber Reinhard, ich werde ganz sicher mal in deinen Routen stöbern. Im Sommer geht es für eine Woche nach Österreich, vielleicht finde ich ja eine schöne Tour bei dir 😉 Genau: geben und nehmen, nur so funktioniert das Internet.
Tolle Arbeit. Danke. Ich nutze GPSies seit Jahren am PC. Was immer noch schmerzhaft fehlt ist die Möglichkeit Strecken vom iPhone/iPad auf Garmin z.b. Edge per Bluetooth zu übertragen.
Stimmt, Mike, das fehlt mir auch. Bei Garmin kannst du die GPX-Dateien zwar hochladen, aber nur für den Import von Aktivitäten, nicht aber zum Export auf Garmin-Geräte. Schade eigentlich, dass jeder so sein Ding machen muss.